RPAツールを用いてExcelのデータ更新作業を自動化する方法を解説します。
使用するRPAツール:マクロマン
設定にかかる時間:10~15分程度
この記事を読んで省力化できる作業:Excelで日常的に行っているデータ更新作業
解説
まず、作成するシナリオを洗い出します。
① データ更新するExcelブックを立ち上げる。
② Excelブックで目的とするシートを選択する。
③ データの更新を押す。
④ ブックを保存して閉じる。
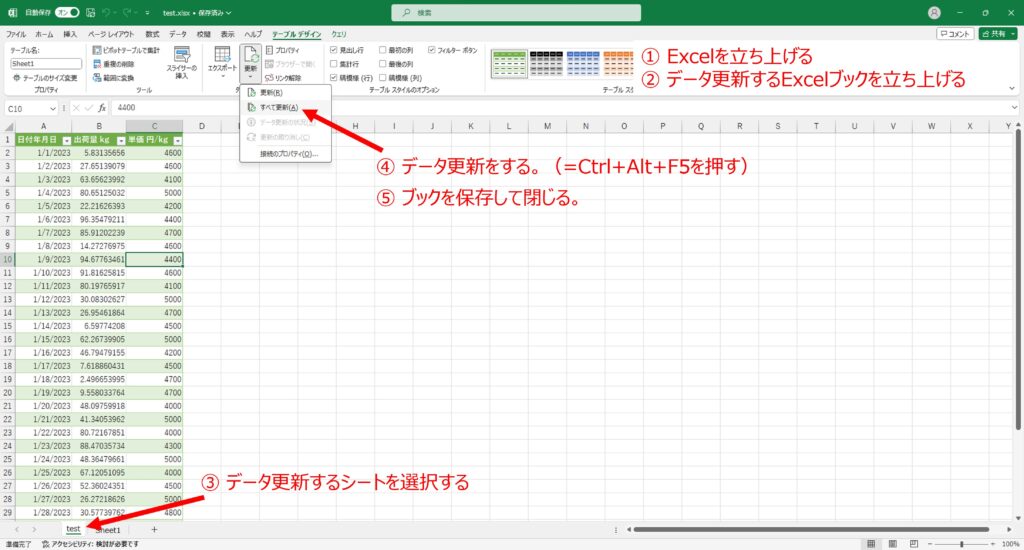
この作業をマクロマンに記録させていきます。
マクロマン解説
まずシナリオの全体感です。
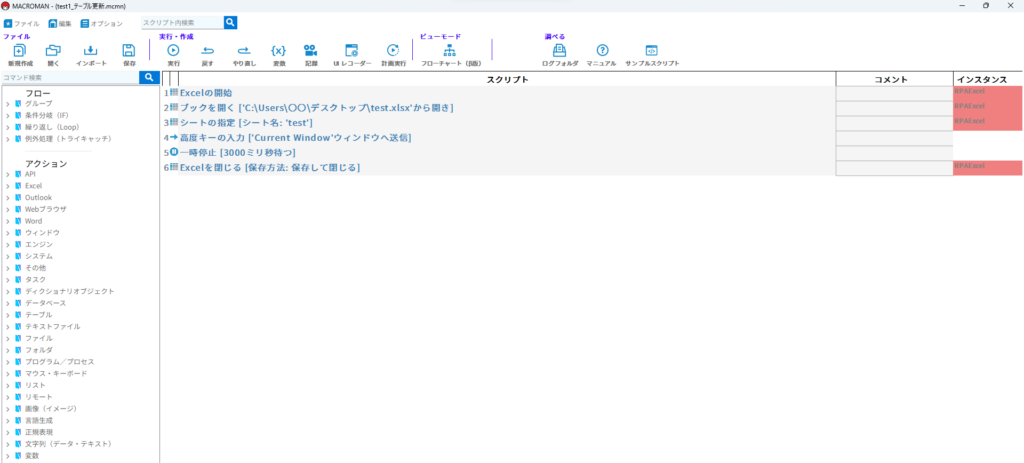
以下で順に解説していきます。
① Excelを立ち上げる。
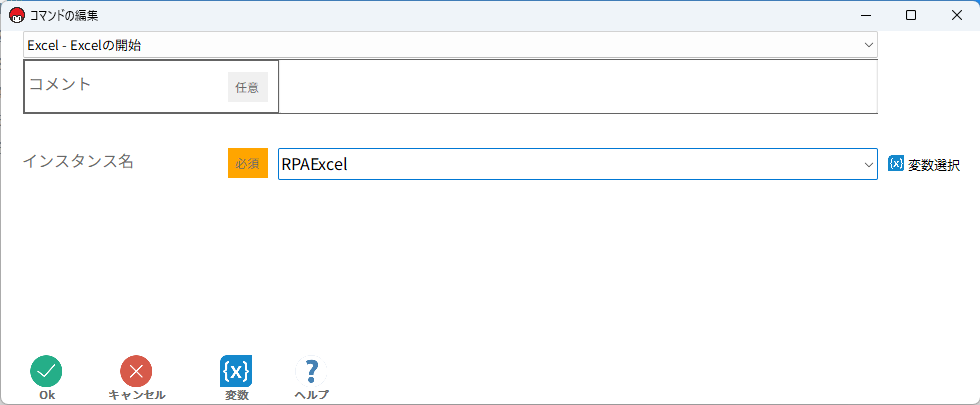
インスタンス名は何でも大丈夫です。
インスタンスってそもそも何だ?という方は、こちらの記事を参考にしてください。
② データ更新するExcelブックを立ち上げる。
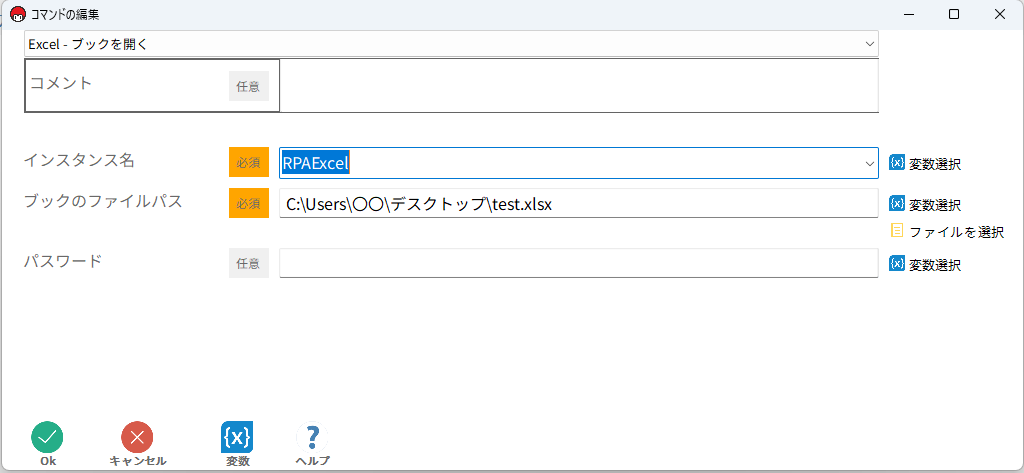
ファイルパスは右側の「ファイルを選択」から選択してください。
今回はtest.xlsxというファイルを選択しています。
③ Excelブックで目的とするシートを選択する。
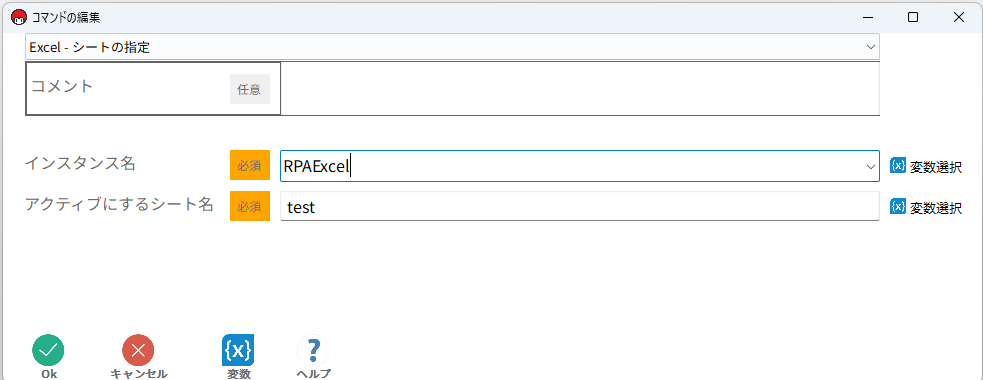
「test」というシート名を選択しました。
今回はデータを全更新させるため、必ずしもシート名を選択しなくても更新ができてしまうのですが、念のために設定しています。
④ データの更新を押す。
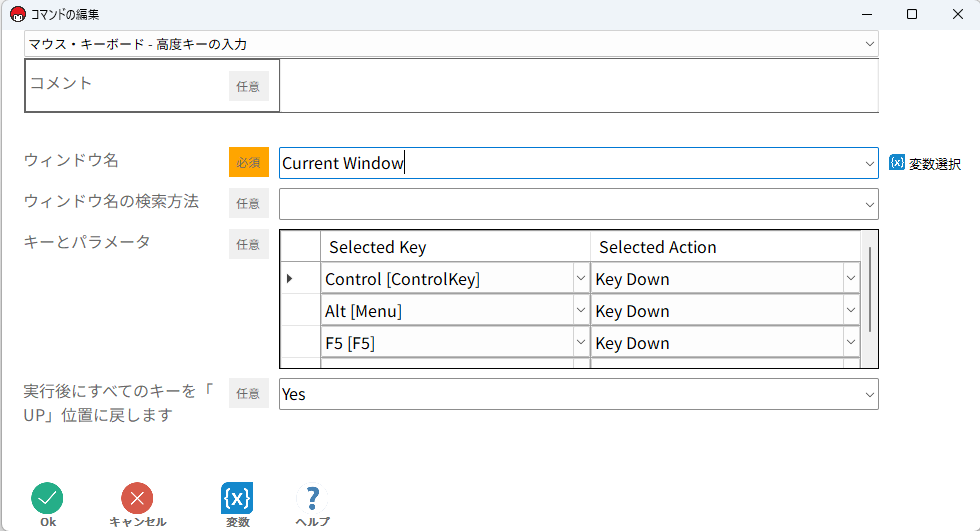
データ更新のコマンドは「Ctrl + Alt +F5」です。
今開いているウィンドウでこのコマンドを入力したいので、「ウィンドウ名」は「Current Window」にしています。
⑤ ブックを保存して閉じる。
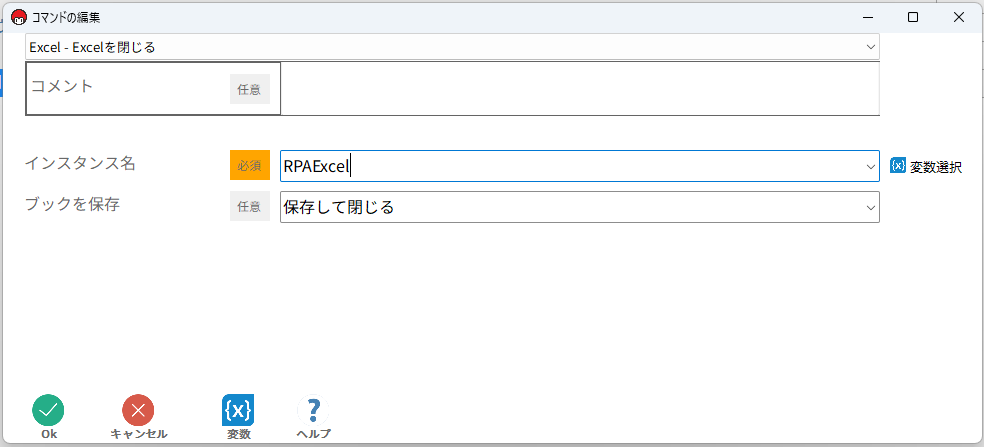
最後に保存して閉じるを設定します。
ただし、これでマクロマンを実行してもデータ更新がされないままExcelが保存される場合があります。
その原因はデータ更新が完了する前にExcelを保存して閉じてしまうからです。
それを防ぐために、Excelを閉じる前(④と⑤の間)に一時停止のコマンドを設定します。
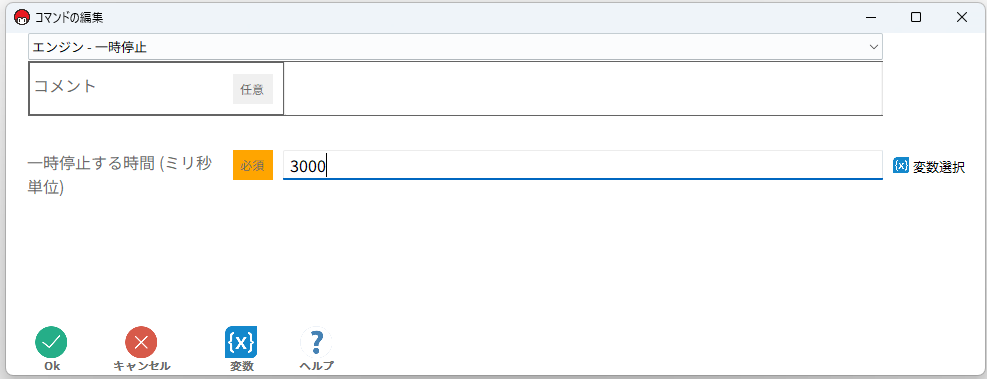
簡単なデータ更新なら3000ミリ秒(=3秒)で十分ですが、データ数の多いテーブル更新等はもっと長く設定した方がいいかもしれません。
これで設定完了です。
いかがだったでしょう?
この程度でしたら慣れるとすぐに設定可能です。
この派生形として、
データ更新 → 印刷
データ更新 → 最新データの情報を取り出してメール送信
更新するファイルの一覧表を作成しておき、一覧表にあるファイルを1つずつ開く → データ更新
など、新入社員や若手社員が日常的によく行っているルーティン業務に応用することが可能です。
もし、自動化したい業務があれば解説したいと思いますので、コメントください!

